How to Reduce Image Size Online for Free with AllTools.my
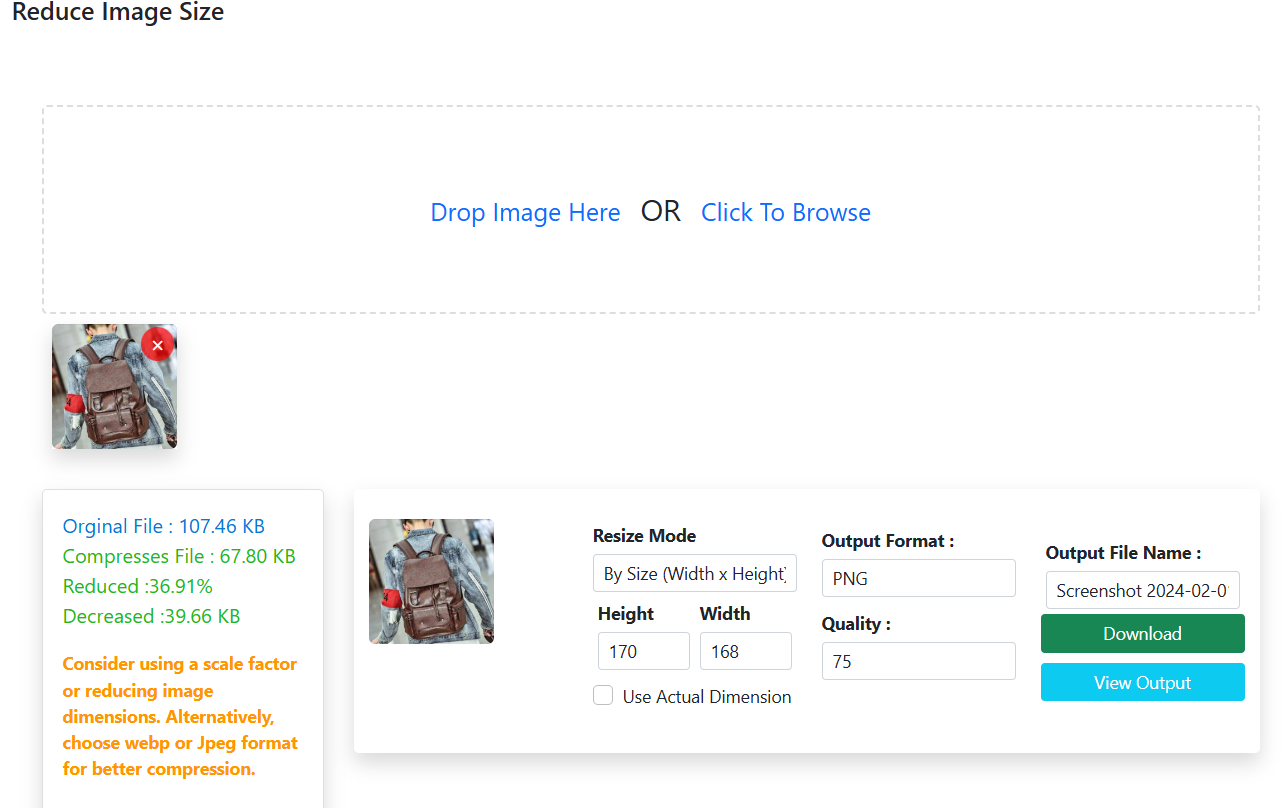
Today, especially with high-resolution images now being a staple of websites, social media, and online content, reducing image size is quite important. Large images can slow down websites, lengthen loading times, and seriously eat into storage and bandwidth usage. Well, with tools like the Reduce Image Size tool on AllTools.my, reducing image size online and for free is now possible without compromising quality. This tutorial will look at why reducing image size is important, and fully walk through how to use the Reduce Image Size tool on AllTools.my for the best results.
Why Reducing Image Size is Important
-
Improved Website Performance
Large-sized images significantly hinder the performance of a website. Compressed images load faster, hence providing a seamless user experience, which can retain visitors. According to studies, fast-loading websites reduce bounce rates, which ultimately improves user engagement.
-
Enhanced SEO
Search engines like Google prefer fast-loading websites, and thus, site speed is a crucial component of SEO. Compressed images will help in boosting your website's loading speed and contribute to a better search engine ranking.
-
Reduced Storage and Bandwidth Costs
High-resolution images take up a lot of space on servers, which raises the cost of storage and bandwidth. Shrinking the size of images will save you money while reducing data consumption for users on mobile devices or with limited data plans.
-
Faster Sharing and Accessibility
Smaller-sized image files are easier and quicker to share, whether through social media, email, or instant messaging apps. Compressed images have greater accessibility, as they load more reliably across various devices and internet connections.
Features of the AllTools.my "Reduce Image Size" Tool
The Reduce Image Size tool on AllTools.my provides a comprehensive and user-friendly interface that allows users to compress images online without technical expertise. Here’s a breakdown of the main features:
-
Upload and Drag Area: Upon opening the tool, you’ll see a dotted area where you can drag and drop your image(s) or click to browse for images on your device.
-
Resize Mode Options: Allows you to customize the resizing method. Choose between resizing by specific dimensions (Width x Height) or by scaling percentage (ScaleX and ScaleY).
-
Output Format Selector: Choose from PNG, JPG, or WebP output formats depending on your needs.
-
Quality Adjustment: Adjust the quality level to balance file size and image clarity.
-
Compress and Download Options: Once adjustments are made, press "Compress" to apply them. The tool then generates download options, allowing you to specify a filename and view the compressed image in a new tab.
Step-by-Step Guide to Using AllTools.my’s Reduce Image Size Tool
Step 1: Access the Tool on AllTools.my
Visit AllTools.my and locate the Reduce Image Size tool. The platform provides a variety of free tools, and each one is easy to find through the homepage or search feature.
Step 2: Open the Reduce Image Size Tool
Once you have located the tool, click to open; the first screen is a dotted area inviting you to "Drop or Browse Image" files. This user-friendly interface allows you to drag and drop the images directly into the tool or, alternatively, use the "Browse" button to manually select the images from your device.
Step 3: Upload Your Image(s)
After selecting your image(s), each of the files will be displayed as a separate row within the tool and individually set compressions are possible. That's useful if several images are to be processed at once. Each line provides options for Resize Mode, Output Format, Quality, and a Compress button to implement the changes.
Step 4: Set the Resize Mode
The Resize Mode is a dropdown selector that gives you two options:
-
By Size (Width x Height): When selected, this option reveals input boxes for Width and Height. You can specify exact dimensions in pixels to resize the image to a specific size.
-
By Scale (ScaleX and ScaleY): This option allows you to adjust the image size by percentage, using ScaleX and ScaleY fields. For example, setting both ScaleX and ScaleY to 50% will reduce the image size to half its original dimensions.
If you’re working with PNG images and want to keep the original dimensions, you can select the Use Actual Dimensions checkbox, which automatically fills in the Width and Height boxes with the image's original size.
Step 5: Choose the Output Format
The Output Format selector allows you to choose between PNG, JPG, and WebP. Each format serves different purposes:
-
PNG: Best for images that require high-quality transparency.
-
JPG: Suitable for photos and images with complex color patterns.
-
WebP: Highly recommended for web use as it provides excellent compression without much quality loss, ideal for reducing image size online for free.
Step 6: Adjust Image Quality
The slider or input box for Quality allows you to change the quality level of the image. By default, images are set to 75% quality-a good balance between file size and visual quality. Further reduction in quality will further reduce the file size but can introduce slight quality loss, especially with JPG format images. Note that with PNGs, the reduction in file size when lowering the quality is relatively minimal compared to format and dimension changes.
Step 7: Apply Compression Settings
After setting your desired options, click the Compress button. The tool will process the image based on your selected settings. This process may take a few seconds, depending on the size and number of images.
Step 8: Download or View the Compressed Image
Once compression is complete, you’ll see a filename input box where you can enter a custom name for your compressed image. The interface also provides two buttons:
-
Download: A green button to save the compressed image to your device.
-
View Output: A light blue button that opens the compressed image in a new tab, allowing you to review the results before downloading.
Key Tips for Using AllTools.my’s Reduce Image Size Tool Effectively
-
Choose the Right Format for Your Needs:
If you’re working with images for websites, WebP is often the best choice as it compresses well without visible quality loss. For photos and complex images, JPG is more suitable, while PNG is ideal for images that need transparency. -
Use Actual Dimensions for PNG Images:
If you need to keep a PNG image’s original dimensions, selecting Use Actual Dimensions will automatically input the Width and Height values based on the original image size, ensuring precise output. -
Optimize Quality for Different Platforms:
If you’re uploading images to social media or a website, aim for a quality setting of around 70-75%. For print-quality images, you may want to keep it at 100% for JPG, although this will yield a larger file size. -
Scale vs. Size Mode for Resizing:
If you’re unsure about exact dimensions, use Scale mode to resize by percentage, which provides a proportional reduction. This can help avoid skewed or distorted images. -
Batch Processing Multiple Images:
You can add multiple images to the tool at once, and each one will appear as a separate row with individual settings. This batch feature is useful if you’re working with multiple images and need to apply unique settings to each.
Why Use AllTools.my to Reduce Image Size Online for Free?
-
Convenience and Accessibility:
AllTools.my’s online tool allows you to reduce image size without any software downloads. You can access it from any device with an internet connection, making it ideal for quick, on-the-go tasks. -
Privacy and Security:
AllTools.my processes images directly in your browser, ensuring that no images are stored on external servers. This means your images are safe and private throughout the compression process. -
High-Quality Results:
The Reduce Image Size tool balances quality and file size effectively, allowing you to reduce image size online for free without visible quality loss. The tool’s quality slider and customizable settings give you full control over the final output. -
Versatile Options for All Image Needs:
From selecting output formats to adjusting quality and dimensions, this tool offers the flexibility to meet various requirements. Whether you’re a web designer, content creator, or casual user, AllTools.my has the settings you need. -
Batch Processing for Efficiency:
Processing multiple images at once is a time-saver, especially for content creators who handle large image volumes. Each image row has its own set of options, allowing for customized compression for each file.
Conclusion
With so many advantages of image compression, using an efficient tool like the one provided on AllTools.my becomes a no-brainer. Everything from enhancing SEO to ensuring your website loads faster and is far more accessible can be done with compressed images. AllTools.my's Reduce Image Size tool has all the components to reduce image size online for free, giving you customizable options in user-friendly format. Whether you’re working with PNG, JPG, or WebP images, this tool makes it easy to balance quality and file size without technical complications. Try it out today and see how simple it can be to optimize your images.
Frequently Asked Questions (FAQs)
1) Why should I reduce image size for my website?
Reducing image size improves site speed, SEO rankings, and overall user experience, leading to better engagement and retention.
2) How does the quality setting impact file size?
Lowering quality reduces file size, but may introduce slight quality loss. For best results, keep quality around 75% for web images.
3) What’s the best format for compressed images?
WebP is ideal for web use, JPG is best for photos, and PNG is suitable for graphics with transparency.
4) Can I compress multiple images at once?
Yes, AllTools.my supports batch processing, allowing you to add multiple images and compress each one with unique settings.
5) Is the AllTools.my Reduce Image Size tool free to use?
Yes, AllTools.my provides the Reduce Image Size tool completely free of charge, accessible directly from any web browser.